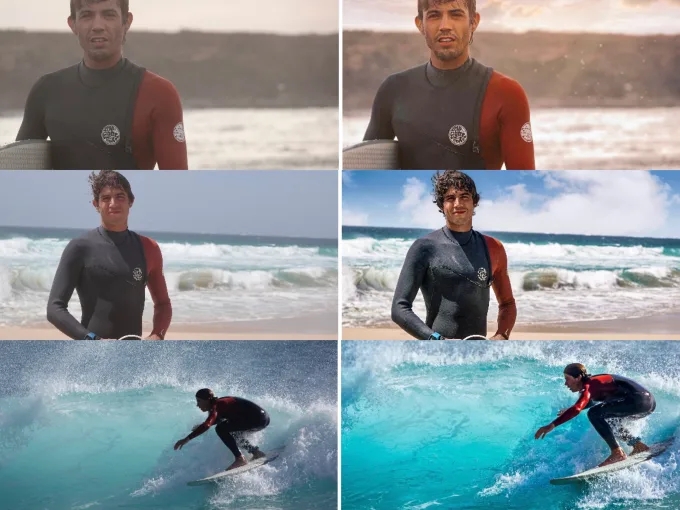Roshan Word 2007 offers limited formatting and photo-editing skills. To enable these capabilities, you’ll need to work with a photo that you’ve undoubtedly placed in a document. Select the picture to activate it all and choose the Format tab from the Ribbon.

From within the style Tools, you can adjust the contrast or contrast belonging to the colour grading. You can access these functions by selecting the Light or Contrast buttons on the leftmost side of the Lace.
Picture Tools also enables you to recolour a photograph by adding a colour accent, a sepia tone or a washout to the preferred photograph. This button is also accessed at the leftmost an area of the Ribbon.
Compress Pictures enables you to reduce the overall size of often the document by compressing the pictures that have been placed into the insurance policy. This setting applies to all photographs in the document.
Transformation Picture enables you to substitute a new picture for an existing an individual. Selecting this tool will enable the Insert Graphic dialogue box.
Reset Picture will restore a picture towards its original, unedited state.
In addition to the modifications you can make implementing Picture Tools, Word also includes several other enhancements in the Visualize Styles group. Within Picture Styles, the Picture Effects product enables you to change the appearance of the picture by adding pre-configured benefits to it.
Shadow enables you to apply a drop shadow and also perspective shadow to a picture. This effect will make the exact photograph appear to hover over the page.
Reflection will create a reflection of the photograph.
Glow adds a glowing effect with regards to the border of a photograph.
Soft Edges softens the edge associated with a photograph in one of several pre-defined effects.
Preset in addition to 3-D Rotation apply 3-D effects to a picture, and enable you to customise the appearance of 3-D effects.
Other basic gear enable you to resize, crop or rotate a photograph that has also been added to the document. To resize, select the object plus drag it to enlarge or reduce it, as you may would any other graphic object. To crop a photo, click the Crop button and then click and drag over the element of the image you want to preserve.